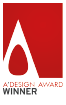Corner Sofa 3D Configurator: iONE360
Experience this yourself:
Images
3D view
AR view
Mobile devices only
View this piece of furniture in your space
OPEN THIS PAGE ON YOUR MOBILE DEVICE
Point your smartphone or tablet camera at the QR code below to launch the feature.
scroll
As configured
Price as configured
Contact us about:
The ultimate furniture configurator
High quality 3D sofa configuration
Automated live rendering of product images
Augmented Reality, configurable & web-native (android)
Plug & play 3D sofa configuration for e-com and in-store POS
Like what you see?
Let's discuss how iONE360 could work for your products!







Need help?
- Left-click and drag to rotate the camera
- Right-click to pan the camera
- Use your mouse wheel to zoom in or out.
- Click on the model to select components
- Depending on the model, buttons might appear with additional options
- In the lower left corner you see a “full screen” button to go to full-screen mode
- On the left you see the product options. Click on any of them to see a list of options to choose from.
- Which options appear in the overview is fully generic and depends on the product.
- Depending on the product configuration, you will find pricing information
- Click the “2D” thumbnail in the bottom left corner to switch to 2D product renders
- You can continue your configuration by using the options on the right
- If the render doesn’t appear correct, please use the refresh button
- Click the “3D” thumbnail to head back to the interactive 3D scene
Need help?
- Tap & drag to rotate the camera
- Pinch to zoom
- Tap on the model to select components
- Depending on the model, buttons might appear with additional options
- Tap the button on the top right to go to “full screen” button to go to full-screen mode
- Below the 3D scene you will find the product options. Click on any of them to see a list of options to choose from.
- In full screen mode, click the “configure” bar at the bottom to view options
- Which options appear in the overview is fully generic and depends on the product.
- Click the “2D” button on the top left to switch to 2D product renders
- You can continue your configuration by using the options on the right
- If the render doesn’t appear correct, please use the refresh button
- Click the “3D” button to head back to the interactive 3D scene
- On android phones, tap the AR button to project the model in your physical space. You will see the model as configured
- In AR mode, tap the magic wand to access our experimental feature to configure while in AR!
- iOS is expected to release support for WebAR soon. For iOS devices we currently offer standard AR (non-configurable)
Need help?
- Tap & drag to rotate the camera
- Pinch to zoom
- Tap on the model to select components
- Depending on the model, buttons might appear with additional options
- Tap the button on the top right to go to “full screen” button to go to full-screen mode
- On the right you will find the product options. Click on any of them to see a list of options to choose from.
- Which options appear in the overview is fully generic and depends on the product.
- Click the “2D” button on the top left to switch to 2D product renders
- You can continue your configuration by using the options on the right
- If the render doesn’t appear correct, please use the refresh button
- Click the “3D” button to head back to the interactive 3D scene
- On android devices, tap the AR button to project the model in your physical space. You will see the model as configured
- In AR mode, tap the magic wand to access our experimental feature to configure while in AR!
- iOS is expected to release support for WebAR soon. For iOS devices we currently offer standard AR (non-configurable)
LET'S EXPLORE WHAT WE CAN DO FOR YOU
Please don’t hesitate, we would love to get to know you